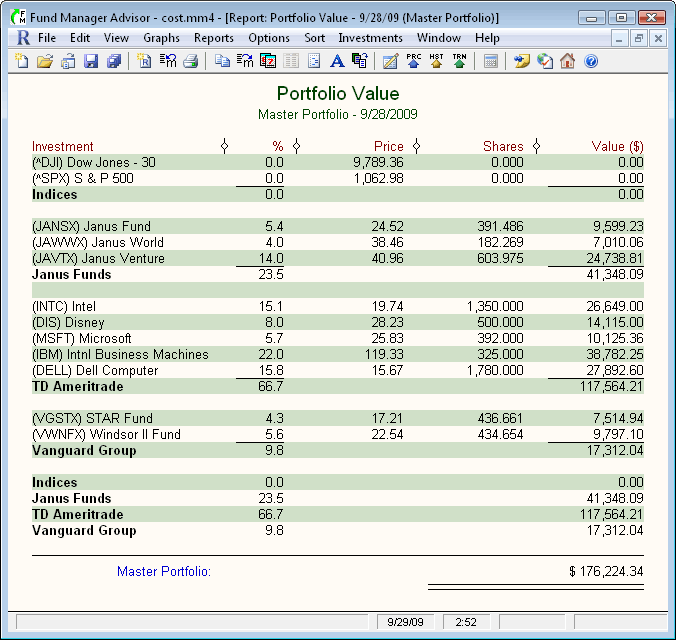
Each report is displayed in its own "Report" window.
Fund Manager can have many windows open at once. There are 3 different types of top level windows: Graphs, Reports, and the Portfolio Editor. To create a new report select a report type from the top level Reports menu. You can have an unlimited number of Report windows open. You can use the top level Window menu command to organize, arrange, or select which window(s) to display. An example Report window is shown here:
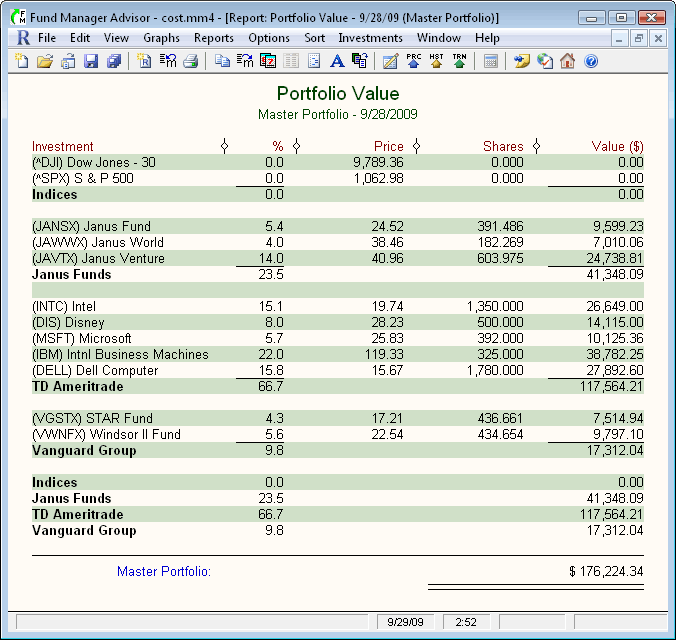
In this example a Portfolio Value report is displayed. This example report is listing by "Investment". You can also list by "Symbol", "Investment Type", "Asset Allocation", "Investment Goal", "Sector", or by "Currency". This example report is also sub-totaling by sub-portfolio. You can turn sub-totaling off, or sub-total by sub-portfolio, symbol, asset type, investment goal, sector, or investment type. You can set these options, the report title, or any other report setting in the Report Settings Dialog.
You can resize any report column by clicking and dragging on the column
divider: ![]() . The report
divider for the last column is hidden for appearance purposes, but it is still
there, and you can resize this column as well. When your cursor is over
any divider the cursor will change to
. The report
divider for the last column is hidden for appearance purposes, but it is still
there, and you can resize this column as well. When your cursor is over
any divider the cursor will change to
![]() , so you know you can
click/drag. Hold down the Shift key while re-sizing a column, and all
columns will be set to the same size. This Shift keyboard shortcut does
not apply in Custom reports, or when re-sizing the first column.
, so you know you can
click/drag. Hold down the Shift key while re-sizing a column, and all
columns will be set to the same size. This Shift keyboard shortcut does
not apply in Custom reports, or when re-sizing the first column.
You can customize the report type, fonts, colors, display preferences, or any of several other options available from the menu.
Reports can be sorted by any displayed field. Select the desired sort order from the Sort menu.
Reports can be memorized using the Memorize Report Dialog. Memorized reports can be recreated by selecting the memorized report name from the bottom of the Reports menu. Portfolios can also remember which reports you want created when you open that portfolio. See the Report Preferences - General Dialog to control if/how portfolios store reports.
The text in any report can be copied to the clipboard using the Edit / Copy Text menu command for use in other applications.
Reports can be saved to CSV files by using the File / Export to CSV... menu command. CSV files can be read into most spreadsheet applications, like Excel.
Additional report features are available in the Advisor version. Reports can be copied as re-sizeable images to the clipboard, for publishing to clients. See Edit / Copy Picture. Reports (as well as graphs) can be emailed to clients using the Send by Email Dialog, or printed in bulk for each client. You can also customize the column labels, headers, and optional disclaimer displayed at the bottom of reports.